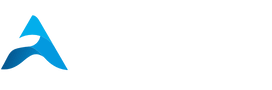In the world of file sharing, most people should be familiar with Dropbox. I’m going to explain how it differs from the other mainstream cloud services – and why you may want to use it instead.
Dropbox is one of a number of cloud storage services that offer different features for users, depending on their needs. With Dropbox, you get (1) a free account with 20GB of storage space per user, (2) a paid account with 1TB storage space per user, and (3) an invite-only premium account with 5TB storage space per user.
The way you access your files is quite simple: just upload them to the Dropbox folder on your computer, and then connect your Dropbox account to iCloud or your computer’s local network. Once that’s done, you can link them up through the icon in Apple’s “Share” menu (or even through Finder).
Once you do that, all your files are automatically transferred to your Dropbox folder as well. You can also share folders on-demand by dragging them into Mac OS X’s “Share” menu.
Dropbox allows you to move files into folders using drag and drop – very convenient for moving large collections of photos or documents from one part of a file system to another without having to redo the transfers every time you change folders.
For example, if I have 1GB worth of photos in my “Photos” folder on my Mac OS X desktop and I want to move them into my Dropbox folder while preserving their original names so they don’t get lost in the shuffle when I transfer my photos into a new photo album later, I can simply drop them into my Dropbox folder (or just drag them onto it if I already have it open), right-click and select “Move To Folder…” (using the current name if there isn’t one already), then select “Photo Album: Photos…” from the pop-up menu that appears as soon as I select it. Next thing you know, all those 1GB+ files are stored conveniently in my new photo album!
It is important that all users have access to their own files so they don’t have separate copies for work email accounts and personal email accounts – but this isn’t really possible when using cloud storage services like Google Drive because Google doesn’t allow its end-users full control over their own data (
How do I send or upload files using a cloud storage service?
There are a number of services you can use to upload large files (we’re not talking about photos here). The first and simplest is Dropbox. You can upload as much as you want, but the limit is 10 gigabytes (Gigabytes = 1,000 MB). Once you fill up that limit, it will continue to be available for download.
The next option is Google Drive. It works slightly differently from Dropbox, but it doesn’t have a cap on file size. However, the site does have some limits on video uploads which are greater than YouTube’s (1 TB vs. 200 MB).
A third option is Google Photos — although this service has more limits than either Dropbox or Google Drive there are also many more storage options than those available to Google Drive. We’ll cover all three in detail in the next section.
Are there any benefits to using a cloud storage service?
Most cloud storage services have either no limits on file size or upload limits of 5GB or less. So, for example, Dropbox has a limit of 5 GB for all files except photos and videos; Google Drive has a limit of 5 GB for all files; OneDrive has a limit of 10 GB for all files; and so on.
On top of the limits, most of these services also do not support both sending and receiving large files. Sending larger files (i.e., those which exceed the upload limits) will likely be limited to a specific area in the service’s interface, such as download or upload only. Exceptions exist with some “cloud storage” services, but they are usually worse than other limitations like bandwidth caps. In fact, it is not unusual to be limited by upload limits while accessing your own cloud storage service, meaning that if you are uploading to multiple services at once you may be limited by each service’s upload limits — especially if you are using a shared web server where each file is processed separately.
You can circumvent this limitation by using torrents or other tools that bypass the upload limits altogether, but there are some downsides to doing so:
- You will still have to deal with keeping track of your backups in case your primary account goes down (and you lose access to your files). There are options out there that make this easier (such as Dropbox) but we suggest you keep them separate from the main account anyway because they can be used concurrently with the main account when needed and they support different devices (Android vs iOS vs Windows). You’ll need to find some other way to back up your files on each device without having to interact with any secondary accounts at all.
- There is no way to share large documents or large video files between devices without uploading them first through their respective websites too (unless you choose between using document synchronization as described below). Once you have uploaded a file through its website and it has been copied into another device, there’s no way back in order for that device unless you delete it locally first: if it needs restoring from anywhere else, then it needs deleting from anywhere else first! This isn’t ideal but it is practical since many phones come with limited internal storage capacity while others don’t even ship with an SD card slot so this is probably unavoidable (unless you use an external hard drive/flash memory card). Similarly mobile devices often
What are the drawbacks of using a cloud storage service?
If you represent a large file, and you want to share it (e.g., on a website), there are several ways of doing this, depending on the service you use. Some services allow for uploading files in multiple ways: through their interface, or directly from your computer, although most will require you to use one of the supported browsers (Chrome/Firefox/Internet Explorer); some also allow file uploads through their servers.
What are the drawbacks of using a cloud storage service? Some have no upload limits: Dropbox: $9.99/month, $6.99/month with 1TB; Google Drive: $2.19/GB, $1.49/GB with 1TB; Box: $6.90/month, $3.90/month with 1TB; Microsoft OneDrive: $9.99/month, $7 /month with 1TB; Amazon Cloud Drive: $5.99/GB for 15GB – no paid plans allowed by default (but is worth checking out).
What can I upload and access on my own computer?
Text: You can upload and access files from a computer’s hard drive through FTP (File Transfer Protocol), or if you have those files stored elsewhere on your computer – for example via Dropbox or Google Drive – you can access them directly over SSH (Secure Shell).
Do I need to install any software?
Text: You do not need to install any software on your computer if you want to use cloud storage services like Box and Dropbox as they will automatically be installed when you start using them (in some cases). However, if your file transfer limit is high – e.g., 5 TB or more – then installing software may be necessary unless you are certain that it complies with your service provider’s requirements for security and encryption purposes.
Which cloud storage service is best for me?
We’ve seen some fantastic products for sending files, but the three we really recommend are Dropbox, Google Drive, and Box. Dropbox is the easiest to use and offers a wide range of file types from text to videos (music), images, and documents.
Google Drive is similar in that it allows you to upload large files (videos etc.) as well as projects, which means you can create a single project on your computer, then later collaborate on it with others.
The box is another popular product for sending files; it’s a good option if you need to send a lot of data at once. It also offers storage space for regular files so they can be accessed on all devices.
Conclusion
If you have a large file and you want to share it online, a number of things can help.
The first is to have a large file that you can legally share, such as a .jpg, .mp3, or .mov file. If your file is small and fairly simple in terms of its content, it’s likely that your phone will do the trick and pick up when it’s sent to the recipient. If your file isn’t small or simple, your phone may not be able to do the trick.
The second way is to use an app like Adobe Lightroom (which works across all platforms) or Photoshop Elements (Mac only) that allows you to import images from their default library into your favorite editing tool. You can then upload them directly into the cloud storage service of your choice; this method is easiest if you don’t want to deal with using another service for uploading.
The third is to use services such as YouTube or SoundCloud, which let you upload and share files as well as playlists or audio files through their native apps. This kind of sharing requires no extra permissions from the user; this is a great solution for sharing content with others who are less technologically savvy than yourself but who are more interested in audio content than photos.
None of these solutions require you do anything special on the sender’s part aside from enabling them for sharing. They are all very easy options for most users; some might not find them convenient at first but will certainly find them much more convenient in the long run once they become accustomed to them (it seems we live in a world where convenience trumps everything).